Ubuntu 11.10 (Ocelot onirique) arrive, donc, voici ma collection préférée des Conseils et astuces, pour un débutant utilisateur d'Ubuntu 11.10 . Si vous avez quelque chose à dire (par exemple si vous voulez ajouter ou améliorer une existante ou conseils que vous souhaitez partager votre expérience ou avez des commentaires), alors n'hésitez pas à partager avec nous (en utilisant la boîte de commentaires).
Les trucs et astuces décrites ici, sont principalement destinées pour utilisateurs d'Ubuntu 11.10 , mais quelques-unes des astuces peut fonctionne parfaitement avec d'autres distributions Linux (basée sur Debian) tels que Linux Mint, OpenSuse, Fedora, Debian, Ubuntu ou d'autres dérivés comme Kubuntu, Xubuntu, Edubuntu MythUbuntu, Ubuntu Studio etc Donc, n'hésitez pas à expérimenter, mais il faut toujours garder une sauvegarde au cas où vous rencontrez des résultats inattendus.
1. Essayer GNOME Shell :
1. Essayer GNOME Shell :
Ubuntu 11.10 utilise GNOME 3 (basé sur GTK 3) mais l'interface utilisateur par défaut c'est Unity qui s'est beaucoup amélioré, mais si vous voulez essayer quelque chose de nouveau ou si vous aimez Gnome 3 (ou vous pourriez être un haïssant d'Unity), alors il est temps de profiter de la prochaine génération révolutionnaire de bureau - GNOME 3. Gnome 3.2 est la dernière version. Il a beaucoup de nouvelles et innovantes fonctionnalités .
GNOME 3 a été développé et conçu à partir de zéro plutôt que de simplement ajouter une nouvelle fonction dans une version précédente. L'idée est de faire un bureau plus amusant et productif (commutation entre des espaces de travail et les fenêtres prend très peu de temps par rapport aux précédentes versions, la distraction est également très inférieur). Donc, si vous voulez utiliser Gnome 3 avec Gnome Shell alors vous avez juste besoin d'installer Gnome Shell (l'interface utilisateur de Gnome 3) parce que Gnome 3 est déjà installé par défaut (et Unity est en marche au dessus de Gnome shell).
Pour installer Gnome Shell, ouvrez un terminal et exécutez :sudo apt-get install gnome-shell
2. Montez le disque dur (ou autre partitions) automatiquement au démarrage:
Lorsque votre ordinateur démarre, il ne montera pas les autres disques durs ou des partitions autres que celle du système de fichiers (la partition où vous avez installé Ubuntu).Cela signifie les autres partitions ne seront pas disponibles par défaut, donc vous aurez à les monter à chaque fois que vous vous connectez à votre ordinateur avant de l'utiliser.
Par exemple, si vous utilisez Ubuntu en mode dual boot avec Windows 7 ou avec n'importe quel autre OS, puis vous pouvez avoir plusieurs autres partitions (y compris NTFS, FAT ou EXT4 d'autres), donc dans ce cas, si vous avez des liens de bureau qui pointe vers cloisons ou les sélections dont le contenu se trouve sur ce disque, alors il est préférable de monter telles partitions quand l'ordinateur démarre donc qu'il sera disponible pour une utilisation sans aucun montage manuel.
Pour monter les disques/partitions automatiquement au démarrage (au démarrage du système), vous pouvez utiliser un utilitaire simple - PySDM, un gestionnaire de périphériques de stockage. C'est une application cool écrit en utilisant PyGTK et très utile dans la personnalisation des points de montage pour votre disque dur (s)/partitions.
Comment installer PySDM ?
Ouvrez un terminal (appuyez sur Ctrl + Alt + T) et exécuter la commande :
Comment installer PySDM ?
Ouvrez un terminal (appuyez sur Ctrl + Alt + T) et exécuter la commande :
sudo apt-get install pysdm
3. Paramètrage Avancé de GNOME 3 - en utilisant Gnome Tweak Tool
Gnome Tweak Tool est une application simple qui vous permettra de modifier /personnaliser Gnome Desktop 3 de manière avancée. Si Gnome Tweak Tool a beaucoup d'options telles que Shell, Thèmes, Polices, Bureau, icônes, etc, à peaufiner l'apparence et le look, il est donc un must have pour les utilisateurs d'Ubuntu.
sudo apt-get install gnome-tweak-tool
4. Synchronisation de Tomboy Notes en utilisant Ubuntu One.
Tomboy Notes est une application de prise de note simple - avec beaucoup de fonctionnalités. Si vous avez déjà utilisé Evernote sur Windows ou Mac OS X, alors vous allez être déçu de savoir qu'elle n'est pas disponible sur Linux. Tomboy est une application géniale - elle ne possède pas toutes ses fonctionnalités, mais c'est une bonne alternative à Evernote ou un autre programme prenant des notes. La caractéristique la plus passionnante de Evernote est la synchronisation - il synchronise automatiquement vos notes avec la copie principale (stockées dans le serveur distant), qui peut être consulté de n'importe quel ordinateur (Windows / Mac), iPad, iPhone ou Android. Tomboy a toutes ces caractéristiques par défaut - vous aurez juste besoin de le configurer. Les fonctionnalités par défaut peut être facilement étendu, en utilisant des plugins (add-ins).
Donc pour lancer la synchronisation de vos Tomboy notes, tout d'abord configurer Ubuntu One pour la sauvegarde, puis ouvrez Tomboy notes allez dans Édition -> Préférences et sélectionnez l'onglet Synchronisation. Dans la liste des différentes options de synchronisation Ubuntu One et le tour est joué!
 |
| Tomboy Notes |
5. Configurer les options de démarrage - GRUB, en utilisant StartUp Manager :
Startup Manager est une application simple qui vous permettra de personnaliser GRUB et sa splash screen, en mode graphique. Il existe diverses options telles que la taille d'affichage de menu GRUB (en pixels), système d'exploitation à démarrer par défaut, timeout (en secondes), etc Pour installer le Gestionnaire de démarrage, ouvrez un terminal et exécutez la commande -
sudo apt-get install startupmanager
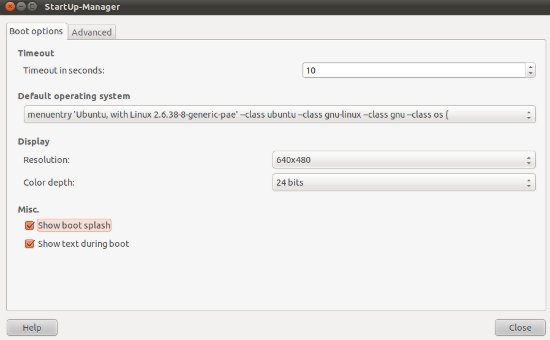
6. Personnalisez l'apparence de l'écran Connexion LightDM
Le fond par défaut du LightDM n'est pas cool, n'est ce pas ? Probablement que oui! En utilisant l'application Simple LightDM Manager vous pouvez non seulement changer l'image de fond, mais aussi le logo et c'est amusant!
7. Sauvegardez vos fichiers importants en utilisant DejaDup :
DejaDup est un programme de sauvegarde simple, facile à utiliser et rapide. Dans Ubuntu 11.10, DejaDup a été inclus dans les programmes installés par défaut avec le paquet de la distribution standard. Ainsi vous avez Dejadup installé par défaut sur votre système mais vous devez le configurer avant de pouvoir commencer n'importe quelle sauvegarde. DejaDup est un outil de sauvegarde très puissant - il a beaucoup d'options pour la sauvegarde, sélectionnez les fichiers/répertoires que vous voulez sauvegarder? où voulez-vous les sauvegarder soit localement ou à un emplacement distant comme Amazon Cloud, puis sélectionnez les sauvegardes automatiques(si vous voulez) et enfin cliquez sur bouton Sauvegarder maintenant. Donc en bref, je peux dire que c'est le meilleur logiciel de sauvegarde sur Ubuntu.
Le thème par défaut et ses icônes sont cool, mais vous voudriez peut-être essayer autre chose. C'est très facile parce que beaucoup de thèmes et icônes Gnome 3 sont disponibles. d'abord choisissez votre thème à DeviantArt après le téléchargement voici Comment installer des thèmes / icônes dans Ubuntu 11.10?
- Ouvrez nautilus en mode root pour ce faire, ouvrez un terminal et exécutez la commande -
gksu nautilus
- Pour installer GTK 3 thèmes il vous suffit de copier le package à usr/share/themes.
- Pour installer GNOME Shell thèmes - Tout d'abord, copier le répertoire gnome-shell du package vers usr/share/gnome-shell. Deuxièmement, renommer le répertoire du thème existants par default_theme pour possibilité de retour en arrière. Troisièmement, renommez le gnome-shell (celui que vous avez copié) par theme. Enfin, appuyez sur ALT + F2, tapez r et le thème de votre nouveau shell sera rechargé.
- Pour installer les icônes - copiez le paquet d'icône dans usr/share/icons.
- Enfin, vous pouvez sélectionner le thème ou l'icône que vous voulez utiliser, grâce à l'aide de Gnome Tweak Tool (voir ci-dessus si vous ne connaissez pas)
9.Enregistrement avec Screencast sur Gnome ShellLa fonction d'enregistrement screencast est intégrée dans GNOME Shell interface. Donc, si vous voulez enregistrer via screencast de GNOME Shell, alors vous n'avez pas besoin d'installer n'importe quelle application. Vous pouvez commencer l'enregistrement screencast simplement en appuyant sur Ctrl + Alt + Maj + R (appuyez à nouveau pour stop/start). Lorsque l'enregistrement d'écran va commencer, vous noterez un point rouge en bas à droite de l'écran. Enfin, le fichier sera sauvegardé dans le répertoire home de l'utilisateur avec un nom du fichier comme ceci - shell_today_date.webm.
10. Cool raccourcis pour une meilleure productivité :
Les raccourcis clavier sont très utiles pour accélérer votre productivité dans une certaine mesure. Depuis Ubuntu est un OS open source, il n'y a aucune limite sur combien vous pouvez personnaliser. Si vous avez déjà utilisé des raccourcis pour un moment, la première chose à faire est de changer les valeurs par défaut (si elle ne correspond à vôtre clavier) des raccourcis clavier.
Pour définir vos raccourcis clavier personnalisés allez dans Paramètres Système ->Clavier ->Raccourcis, ça vous permet de définir vos propres raccourcis.
Alias Bash sont aussi cool si vous utilisez beaucoup le Terminal. Par exemple, si vous êtes un développeur Ruby, et vous avez installé un grand nombre de gemmes en utilisant la gemme commande d'installation gem_name, alors vous pouvez économiser beaucoup de frappe en définissant un alias pour cela. Avec un exemple c'est plus clair.
Création de commandes alias pour Terminal- Ouvrez le Terminal et tapez :
gedit .bashrc
- Maintenant, insérez ces lignes à la fin et enregistrez le fichier.
# My custom commands aliases alias gi='gem install' alias s5='sudo shutdown -h 8:00'
- Ensuite, rechargez le profil bash pour propager les modifications, en utilisant la commande :
source ~/.bashrc
- Maintenant vous pouvez voir la commande en action - il suffit de taper son nom d'alias.
Amusez-vous!
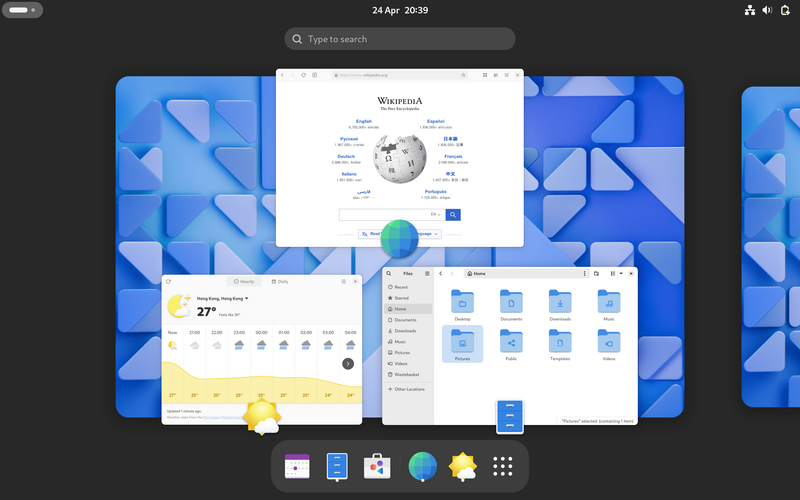

Aucun commentaire:
Enregistrer un commentaire